¿Necesitas eliminar el fondo de una imagen o un logo? En este post te vamos a mostrar cómo quitar el fondo de una imagen fácilmente y sin programas.
¡Mira que hay imágenes en Internet! Montones de ellas en Google y en bancos de imágenes gratis y libres de derechos. Y hasta en español. Y también en bancos de íconos e imágenes vectoriales, pero ¡Que mala suerte! Justo la que te viene bien resulta que tiene ese molesto fondo blanco.
Y claro, con el fondo blanco (o negro o del color que sea) no puedes utilizarla.
Así es, amigo. En ocasiones no hay manera de encontrar la imagen que necesitas salvo con el dichoso fondo blanco. O tienes un logo, unas siglas o lo que sea, pero no puedes darle el uso que quieres… por el maldito fondo.
Pues tranquilo, porque en este tutorial te vamos a mostrar cómo puedes convertir una imagen con fondo en una imagen vectorial para que puedas situarla sin problemas sobre el fondo que tú quieras, ya sea para incluirla en una presentación, un diseño, una infografía o cualquier otro trabajo para lo que la necesites.
Y además vas a poder hacerlo sin instalar ningún programa: completamente on line y en cuestión de segundos con una herramienta superfácil de utilizar llamada Pixlr.
No importa de qué color sea el fondo. Blanco, negro, rojo… no importa mientras que el color sea uniforme. De hecho podrías hacerlo incluso con una foto tuya siempre que tras de ti aparezca un fondo uniforme como por ejemplo una pared blanca completamente.
Lo importante es que haya un contraste claro entre la imagen que quieres salvar y el fondo. Por ejemplo, sería imposible conseguir un buen resultado si quieres quitarle el  fondo a una imagen en la que se ve a un médico con bata blanca si el fondo también es blanco, ya que la herramienta confundiría el fondo blanco con la bata blanca.
fondo a una imagen en la que se ve a un médico con bata blanca si el fondo también es blanco, ya que la herramienta confundiría el fondo blanco con la bata blanca.
Pero lo dicho, siempre que haya un contraste claro podrás hacerlo sin problemas, así que vamos ya con este tutorial para recortar el fondo a una imagen. Empezamos.
Pixlr es una herramienta muy versátil, una especie de mini-Photoshop, pero no vamos a contarte cómo funciona toda la herramienta, sino directamente lo que te interesa, o sea, quitar el dichoso fondo 😉
Cómo eliminar el fondo de una imagen en 6 pasos
Paso 1: Entra en Pixlr Editor
Lo primero que tienes que hacer en entrar directamente en el editor de Pixlr, para lo que no necesitas ni tan siquiera registrarte.
Una vez ahí, verás esta imagen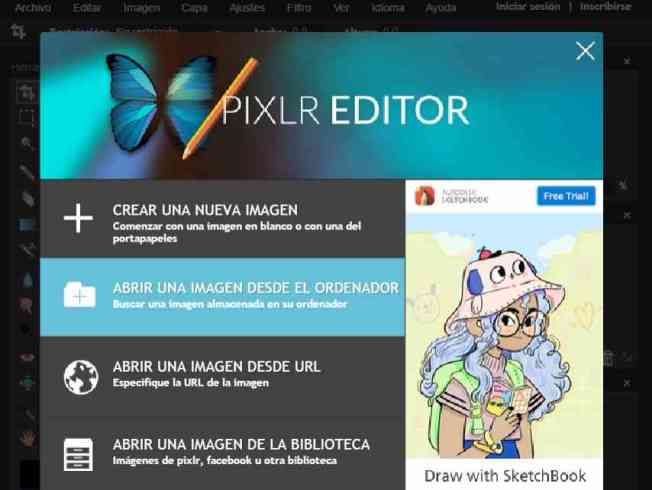
Paso 2: Elige la imagen a la que quieres quitar el fondo
Ya ves que puedes también abrir una imagen desde una url, desde Facebook, etc., pero como lo normal es que tengas ya la imagen descargada en tu equipo, debes pinchar en “Abrir una imagen desde el ordenador”. Al hacerlo verás algo parecido a esto.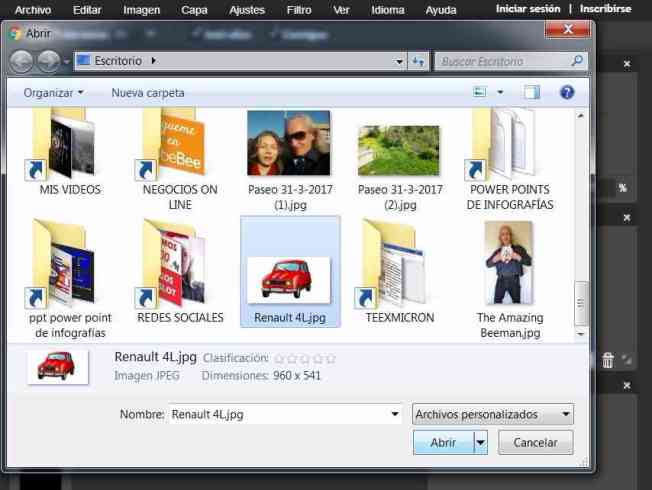 Elige en tu equipo la imagen a la que quieras quitar el fondo. En nuestro caso hemos elegido esta de un Renault 4L de color rojo. Al darle a “Abrir”, la imagen se cargará de inmediato en la herramienta.
Elige en tu equipo la imagen a la que quieras quitar el fondo. En nuestro caso hemos elegido esta de un Renault 4L de color rojo. Al darle a “Abrir”, la imagen se cargará de inmediato en la herramienta.
Paso 3: Recorta el fondo de la imagen
Para quitarle el fondo, clica sobre el ícono de la varita que ves a la izquierda de la imagen.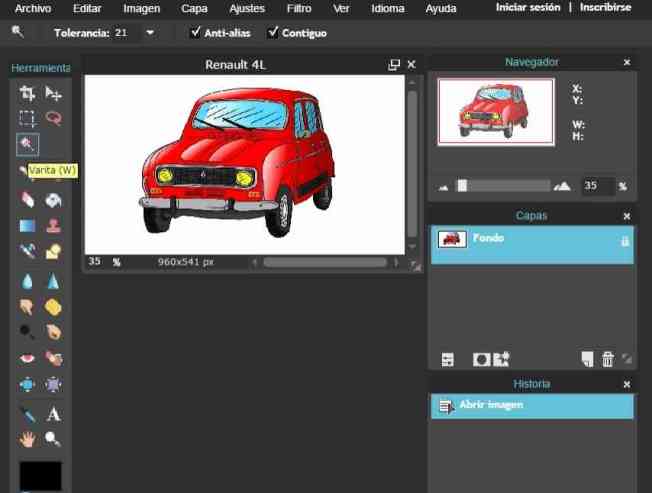 Seguidamente pincha sobre el fondo blanco de la imagen. Al hacerlo, verás que la imagen queda bordeada con una línea discontinua e intermitente.
Seguidamente pincha sobre el fondo blanco de la imagen. Al hacerlo, verás que la imagen queda bordeada con una línea discontinua e intermitente.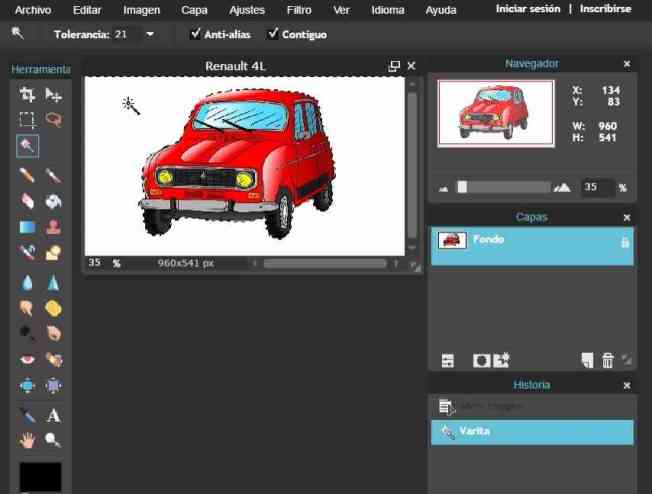 Lo siguiente es importante, ya que de no hacerlo lo que estarías eliminando sería la imagen en lugar del fondo, así que pincha en “Editar” y elige “Invertir selección”.
Lo siguiente es importante, ya que de no hacerlo lo que estarías eliminando sería la imagen en lugar del fondo, así que pincha en “Editar” y elige “Invertir selección”.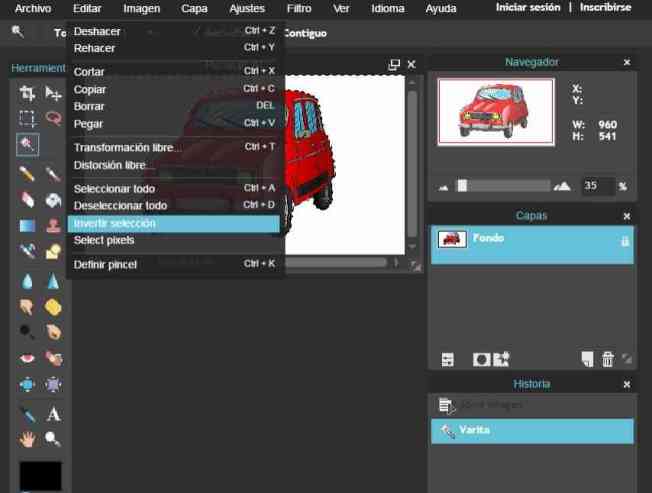
Paso 4: Salva la imagen recortada
Para hacerlo simplemente vuelve a pinchar “Editar” y haz clic en “Copiar”.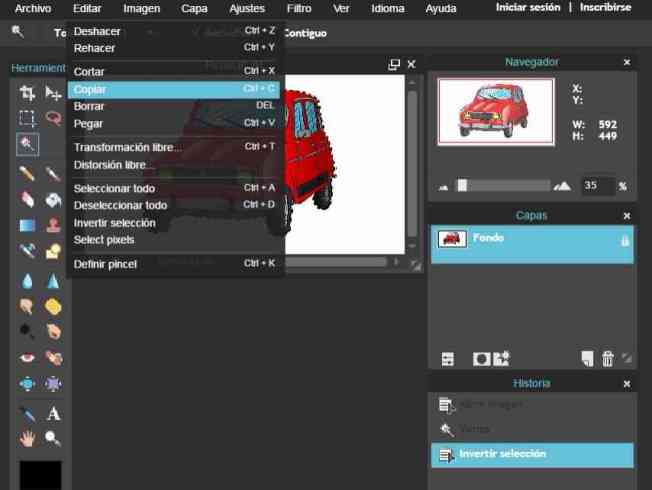
Paso 5: Crea tu imagen vectorial
Vamos, que esto ya casi está listo. Ahora solo te queda crear la imagen vectorial y guardarla en tu equipo. Para ello simplemente pincha en “Archivo” y elige “Nueva imagen”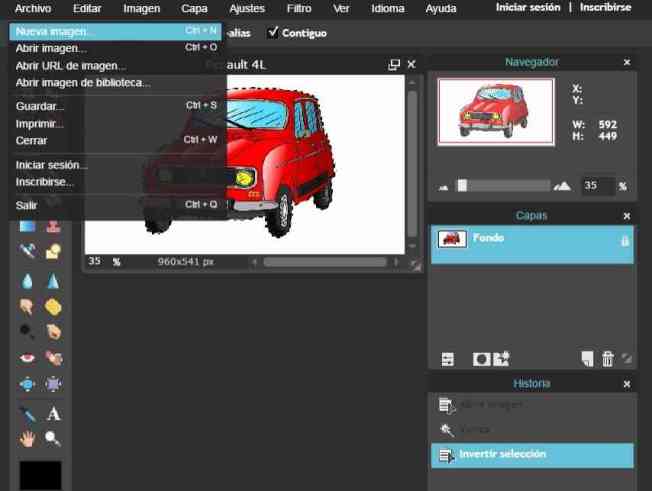 Se te abrirá esta ventana que ves abajo, en la que puedes poner el nombre de esa nueva imagen, que en este caso nosotros hemos nombrado “Renault 4L sin fondo”. Importante que marques la opción “Transparente”.
Se te abrirá esta ventana que ves abajo, en la que puedes poner el nombre de esa nueva imagen, que en este caso nosotros hemos nombrado “Renault 4L sin fondo”. Importante que marques la opción “Transparente”.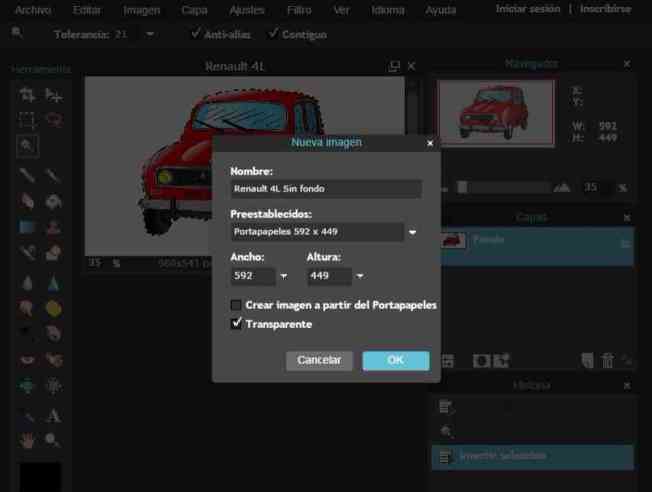 Hecho esto le das a Ok y verás la imagen siguiente, que es el fondo transparente que acabas de crear.
Hecho esto le das a Ok y verás la imagen siguiente, que es el fondo transparente que acabas de crear.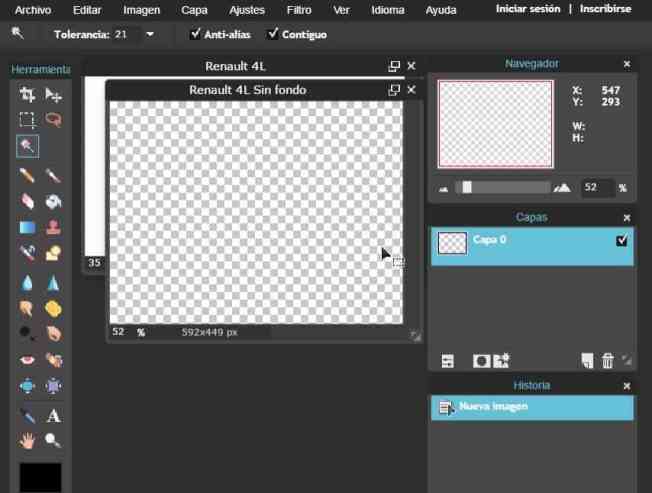 Ahora tan solo tienes que hacer clic en “Editar” y “Pegar”.
Ahora tan solo tienes que hacer clic en “Editar” y “Pegar”.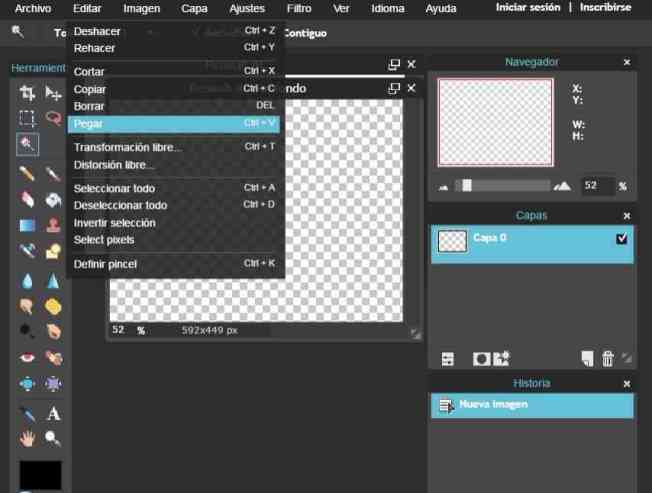 Y ya tienes tu imagen convertida en una imagen vectorial.
Y ya tienes tu imagen convertida en una imagen vectorial.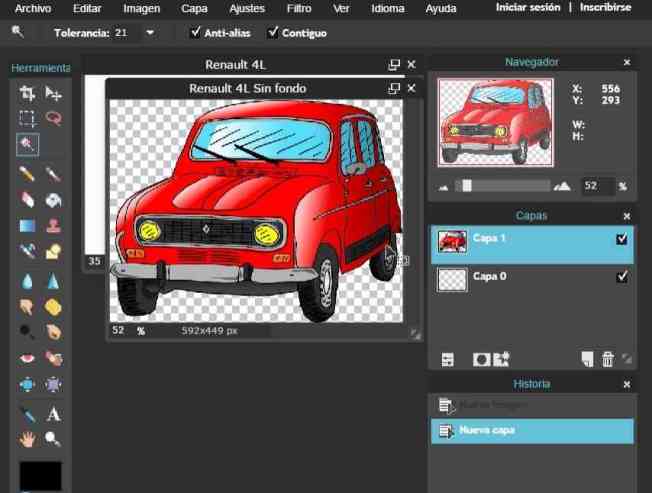
Paso 6: Guarda tu imagen vectorial en tu equipo
Ahora pincha “Archivo” y elige “Guardar”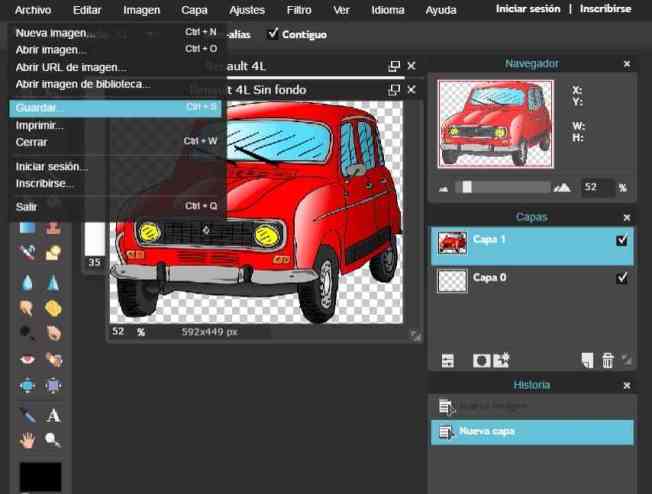 El siguiente punto antes de guardar la imagen en tu equipo es elegir el formato, que como ves a la derecha de la imagen, debe de ser “PNG Transparente Calidad Total”, ya que si eligieras JPG estarías como al principio, o sea con la imagen con fondo blanco 😀
El siguiente punto antes de guardar la imagen en tu equipo es elegir el formato, que como ves a la derecha de la imagen, debe de ser “PNG Transparente Calidad Total”, ya que si eligieras JPG estarías como al principio, o sea con la imagen con fondo blanco 😀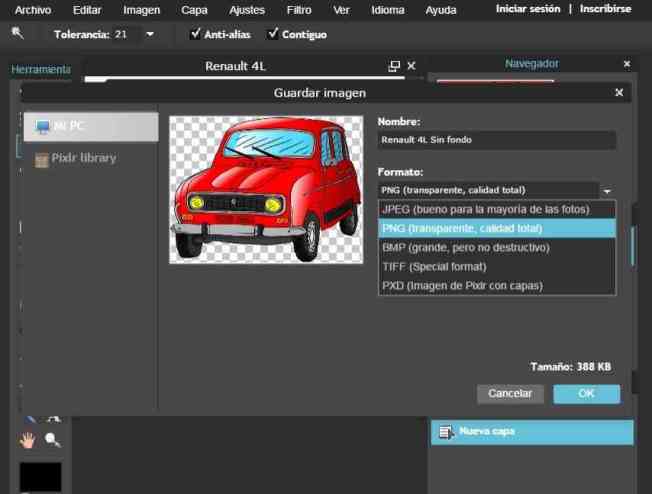 Elige ese formato y dale a “Ok” y listo.
Elige ese formato y dale a “Ok” y listo.
Tan solo te queda elegir la carpeta de tu equipo en la que quieres guardar esa nueva imagen y clicar “Guardar”. Nosotros la hemos dejado en el escritorio, directamente.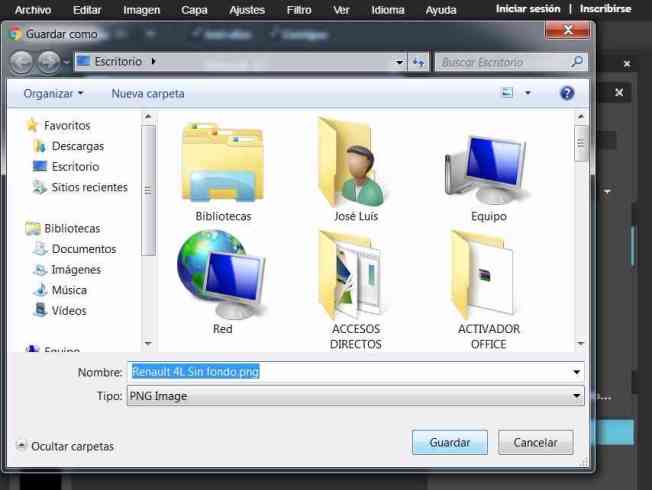 Y ya está, ya tienes tu imagen sin fondo para que puedas utilizarla como quieras.
Y ya está, ya tienes tu imagen sin fondo para que puedas utilizarla como quieras.
Ya has visto que es superfácil. De hecho con esta herramienta toda la operación se realiza en menos de un minuto, así que no exagerábamos cuando en el título te decíamos que podrías quitar el fondo de una imagen en segundos.
Ahora ya podrás situar la imagen sobre el fondo que tú elijas sin ningún problema.
Seguro que a partir de ahora vas a perder menos tiempo buscando las imágenes que necesitas sabiendo que el fondo no va a ser un problema.
Esperamos que este breve tutorial para eliminar el fondo de una imagen te haya resultado de utilidad.
Ahora solo nos queda pedirte que nos dejes tu comentario y que lo compartas con tus amigos en las redes sociales pinchando los botoncitos que encontrarás justo aquí debajo.

Pingback: Cómo eliminar el fondo de una imagen en segundos #infografia #infographic #design | TICs y Formación
Qué útil ¡¡¡ Gracias.
Me gustaLe gusta a 1 persona
Gracis tí por apreciarlo. ¡Saludos!
Me gustaMe gusta
Pingback: Los 10 artículos más leídos del blog en su segundo año | Web Services Pro
Pingback: Cómo aprovechar al máximo las imágenes de tus artículos | Web Services Pro
Pingback: ¿Qué herramientas necesito para crear contenido visual? | Web Services Pro
Muchas gracias. Muy bien explicado.
Me gustaLe gusta a 1 persona
Gracias a tí por comentar. Me alegro que te haya resultado útil. ¡Saludos!
Me gustaMe gusta
EXCELENTE BLOG MUCHICISIMAS GRACIAS
Me gustaLe gusta a 1 persona
Hola, Daniel.
Me alegra que te haya sido útil.
Saludos 🙂
Me gustaMe gusta
¡Buenas!
La información es super útil, y me ha funcionado a la primera. SIn embargo tengo una pregunta, y es que me ha surgido un problema: hay partes del fondo de mi imagen que no se van, ojalá pudiera subir una imagen para que lo vieran y me pudieran ayudar. Es como cuando en Paint insertas una forma (un circulo o cuadrado) y al pintar el fondo se pinta todo menos el interior de ese circulo o cuadrado, no sé si me explico… el fondo de mi imágen esta dividido, y al hacer click en invertir selección, parte del fondo se queda como parte de la imágen… por ejemplo, mi imagen tiene una frase, y el hueco interior de la letra A o los dos de la B siguen quedándose pintados de azul, como el fondo. Así pasa varias veces en la misma imagen.
Espero que me puedan ayudar, es miu importante T_T
¡Muchas gracias de antemano!
Me gustaMe gusta
Hola, Tania (supongo)
Cuando te ocurran cosas como la que cuentas prueba a hacerlo en dos fases. En una quitas lo más gordo y luego vuelves a subir la imagen resultante y repites el proceso pero con la parte que no quedó bien. Y así tantas veces como sea necesario.
No te garantizo que funcione, ya que no veo la imagen, pero es muy probable que sí. Espero que te sirva.
Saludos y gracias por comentar y compartirnos yu experiencia con esta herramienta.
Me gustaMe gusta
Hola, Muy buena explicación y muy rapida ejecución pero me pasa lo que al anterior comentario … En este caso es una especie de firma , pero además, si trato de pegar sobre un fondo blanco … el fondo de mi imagen q supuestamente es transparente sale oscura …. que puedo hacer en este caso?
Me gustaLe gusta a 1 persona
Hola, Ligi.
Gracias por tu comentario. Si has convertido la imagen en vector correctamente no debería haber problema porque la coloques sobre un fondo blanco. Si hay una firma fuera de la imagen es posible que se haya quedado también cono vector, en cuyo caso deberías recortar previamente la firma de la imagen antes de recortar el fondo.
Saludos!
Me gustaMe gusta
¡Súper útil! Es la primera vez que doy con vosotros, pero estoy segura de que no va a ser la última. ¡Gracias!
Me gustaLe gusta a 1 persona
Muchas gracias, Ana.
Espero que sigas encontrado en este blog contenidos que te resulten de utilidad.
Saludos!
Me gustaMe gusta