¿Te gustaría crear tus propias imágenes al instante? Pablo es una herramienta on line que te lo pone muy fácil. ¡Sigue leyendo!
Crear imágenes personalizadas para social media en segundos es ahora posible con Pablo, una estupenda y versátil herramienta on line que te será de gran utilidad.
Seguro que eres consciente de que vivimos en un mundo cada vez más influenciado por la imagen. Webs, blogs y redes sociales están cada vez más llenos de estos elementos sin duda más atractivos, más generadores de branding y más capaces de captar la atención del ojo humano que un bloque de texto.
El éxito de redes sociales como Pinterest e Instagram es una prueba evidente del gran poder que tienen las imágenes y el interés que despiertan.
Las imágenes son elementos cada vez más importantes para el SEO, pudiendo desde posicionarse por sí mismas hasta contribuir a que un contenido sea mejor posicionado por los motores de búsqueda.
Estos elementos visuales impactan más en las personas, trasmiten ideas despiertan emociones, generan más engagement y son uno de ingredientes poderosos para convertir un contenido en viral.
emociones, generan más engagement y son uno de ingredientes poderosos para convertir un contenido en viral.
Es lógico por eso que quienes nos dedicamos al social media, trabajando con blogs y redes sociales andemos siempre a la caza de herramientas que nos faciliten la tarea a la hora de crear estos contenidos.
La posibilidad de crear imágenes personalizadas en pocos segundos que podamos incluir en nuestros posts tanto en blogs como en redes sociales y que aumenten nuestro branding de marca no puede dejarnos indiferentes, de manera que en este post te hemos preparado este tutorial de Pablo, la herramienta perfecta para crear imágenes para social media al instante.
Empezamos.
Accedemos a Pablo. Una vez dentro nos encontramos directamente con el dashboard, que tiene el aspecto que ves en la siguiente imagen.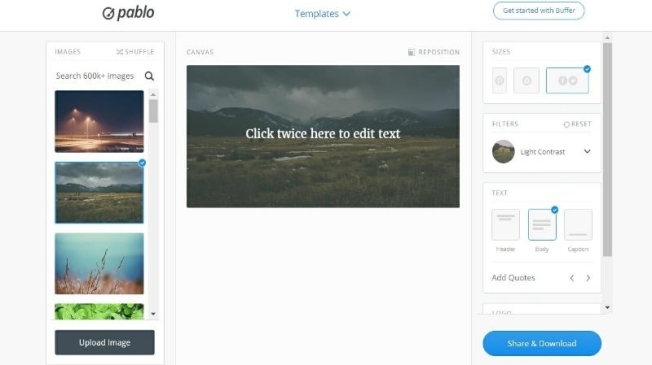
Clicando arriba en “Templates” (Plantillas), se abre el panel en el que podemos elegir el formato más adecuado a nuestras necesidades en función del uso que queramos darle: para crear frases con imágenes, citas, anuncios, promociones, banners, etc., como vemos en la siguiente imagen.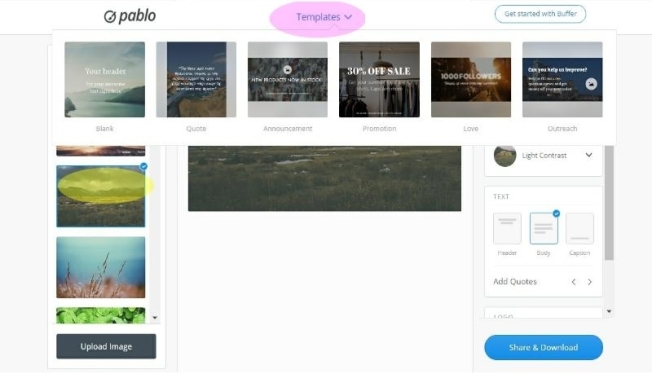
A la izquierda aparecen las imágenes que la herramienta nos proporciona, todas ellas de gran calidad.
Haciendo clic sobre “Shuffle” podemos barajar las diferentes imágenes que aparecen de incio por defecto, pero también podemos buscar imágenes sobre algo concreto escribiendo una palabra (como ves en la siguiente imagen) y clicando la lupa.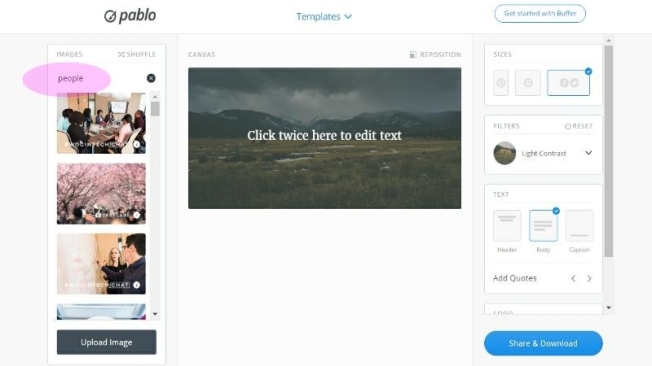
Eso sí, la herramienta está en inglés, así que deberemos escribir la palabra en ese idioma.
Otra opción que tenemos es cargar nuestras propias imágenes clicando abajo a la izquierda en “Upload” como muestra la imagen.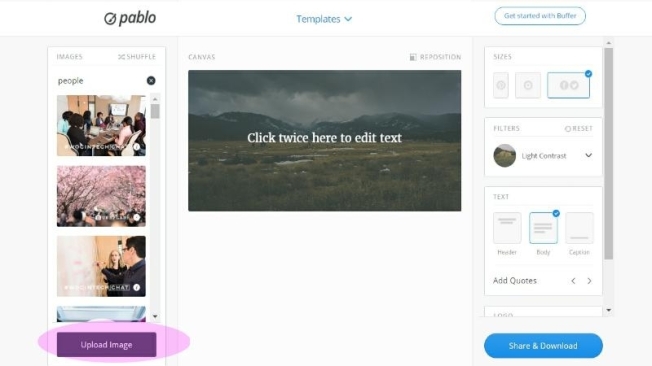
De ese modo podemos utilizar imágenes que tengamos en nuestro equipo en vez de las estándar que proporciona la herramienta.
Arriba a la derecha verás “Sizes”, que te permitirá elegir el formato y tamaño de la imagen en función de si vas a usarla para Pinterest, Instagram, Facebook o Twitter (imagen siguiente)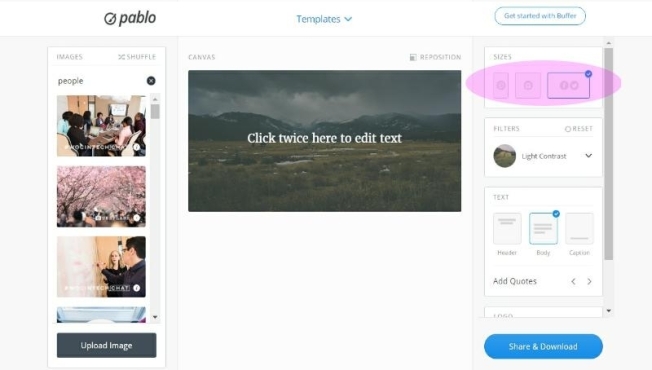
Decirte en este punto que las de tipo “Instagram” son también válidas para usarlas en Facebook, Twitter, Google Plus, Linkedin, beBee y otras redes sociales.
Asimismo los tamaños que figuran como ideales para Facebook y Twitter son también válidos para Google Plus, y otras plataformas. Y pueden servir también para hacer banners, imágenes para blogs, etc.
Una particularidad interesante de Pablo es que la imagen elegida se adecua al tamaño que hayamos decidido utilizar (esto no aplica con imágenes que subamos de nuestro equipo).
En la siguiente captura de pantalla vemos “Filters”. Esta opción nos da la posibilidad de utilizar diferentes filtros para nuestra imagen: oscuro, brillante, blanco y negro, en tonos azules, verdes, sepias y otros.
Esto nos permite darle un toque especial a nuestras imágenes.
A continuación, debajo de “Filters” vemos “Text”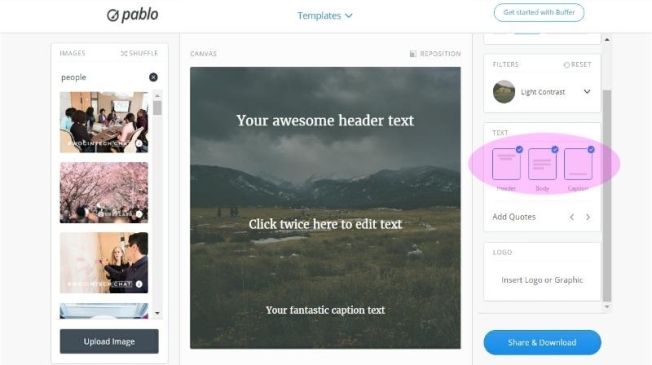
“Text” (o bloques de texto) no ofrece la opción de colocar uno, dos o tres bloques de texto independientes.
Por ejemplo, puedes utilizar el bloque de texto superior para escribir una cita o frase, el de en medio para escribir el nombre del autor de la frase y el de abajo para poner el link a tu web, tu Twitter o lo que quieras.
En la imagen siguiente vemos cómo es posible editar el texto que aparece sobre la imagen.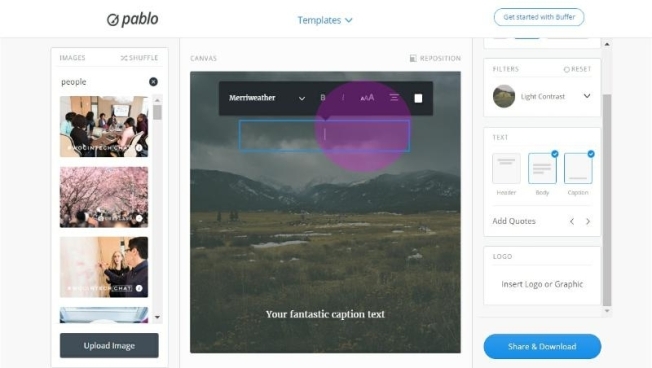
Tan solo hay que hacer doble clic y ya podemos editar el texto y escribir lo que queramos. Podemos situarlo centrado, a la izquierda o la derecha.
Como vemos en la barra superior del editor de texto, disponemos de tres tamaños de letra, que además podemos poner también en negrita o cursiv
Igualmente también es posible cambiar el color del texto (por defecto aparece siempre blanco) clicando sobre el cuadrado blanco como se ve en la siguiente imagen.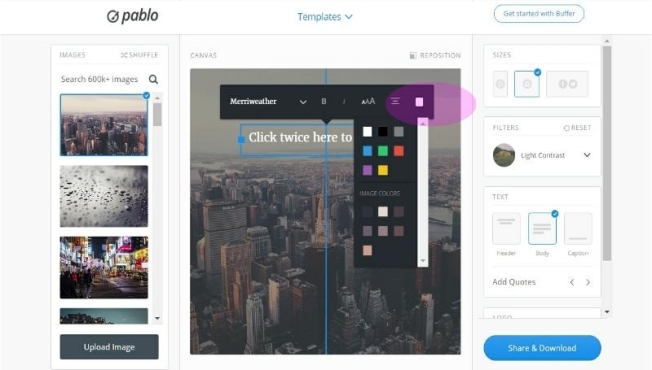
Esto abre un desplegable en el que podemos elegir entre varios colores diferentes en función del efecto que queramos conseguir sobre la imagen, etc.
También podemos modificar el estilo de la fuente clicando sobre la flecha junto al tipo de letra como muestra la imagen a continuación.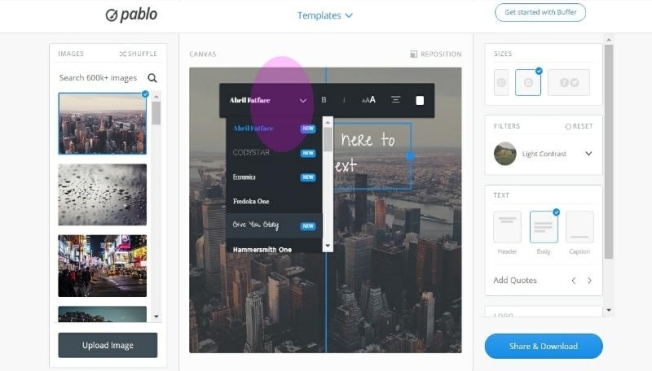
El desplegable que se abre nos mostrará diferentes fuentes de texto en función de la plantilla (Template) y bloque de texto que estemos utilizando.
Una vez creado el texto podemos pincharlo y arrastrarlo al lugar que queramos de la imagen. Verás que la herramienta genera dos parámetros, vertical y horizontal, en forma de líneas azules que nos permiten situarla perfectamente centrada si así lo queremos en cualquiera de ambos sentidos o en los dos a la vez.
Otra función de Pablo que puede resultar interesante es la que vemos en la siguiente imagen: “Quotes”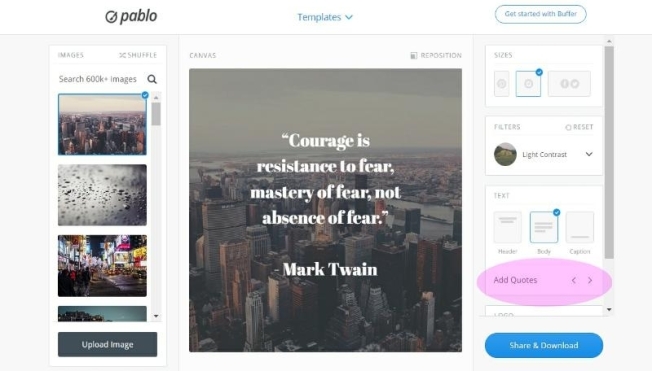
Esta función ofrece diferentes frases de personajes famosos como esta que vemos de Mark Twain. El único inconveniente es… que están en inglés 😦 Lógico, ya que toda la herramientas está en ese idioma.
Clicando sobre «Add Quotes» verás que te van apareciendo diferentes frases con el nombre de su autor que puedes incluir sobre tu imágen sin tenerlas que andar buscando por ahí.
Si manejas el idioma puedes editar el texto y traducirla al español.
La siguiente función puede resultar muy útil para crear contenidos de marca, ya que permite insertar logos o gráficos en la imagen.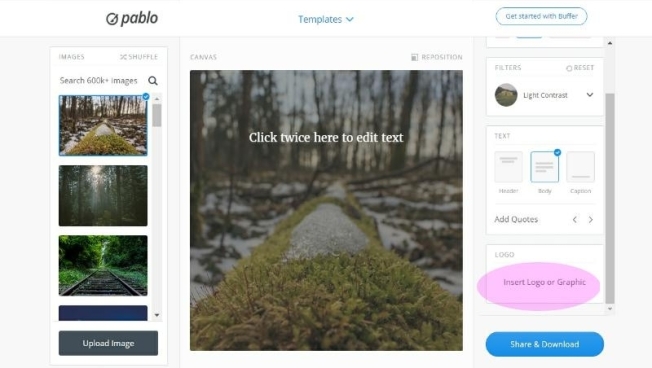
Clicando sobre “Insert Logo or Graphic” puedes añadir a las imágenes el logo de tu empresa, por ejemplo.
Una vez insertado el logo aparece situado en el centro de la imagen como vemos a continuación.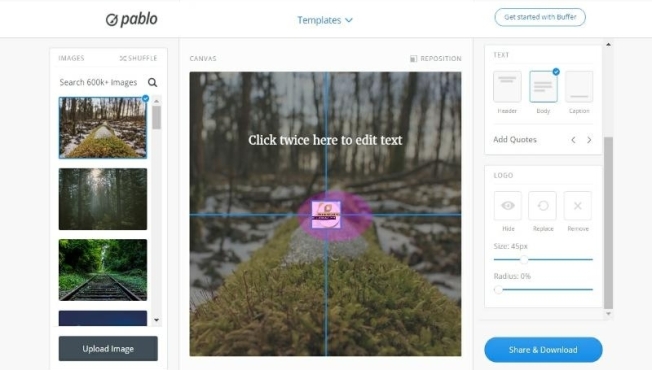
Naturalmente podemos clicarlo y arrástralo al lugar que queramos dentro de la imagen.
En el apartado “Logo” y una vez insertado el mismo, tenemos la posibilidad de ocultarlo, sustituirlo por otra imagen o eliminarlo definitivamente clicando cualquiera de las opciones que vemos a continuación.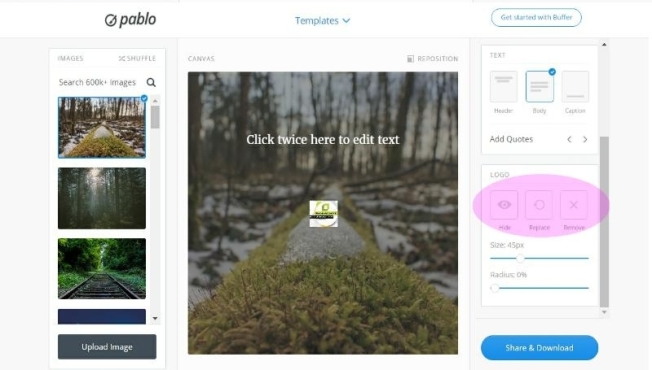
Ok, ya tenemos nuestro logo insertado y en el lugar deseado de la imagen, pero espera, que aún hay más cosas que podemos hacer con él. Mira la siguiente captura de pantalla.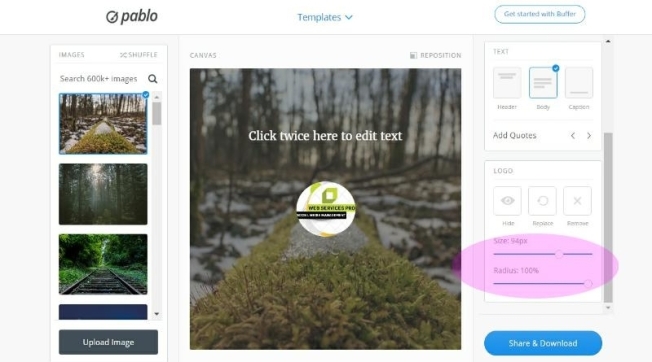
Como ves, puedes cambiar tu logo de tamaño con “Size” simplemente moviendo el botón a lo largo de la linea o redondear sus esquinas hasta hacerlo totalmente redondo con “Radious” de la misma forma si quieres. En la imágen hemos aplicado el redondeo al máximo.
Una vez la imagen creada esté a nuestro gusto, clicamos sobre el botón azul de abajo a la derecha, “Share & Download” (Compartir y Descargar) y veremos las opciones que da la herramienta como se muestra en la siguiente imagen.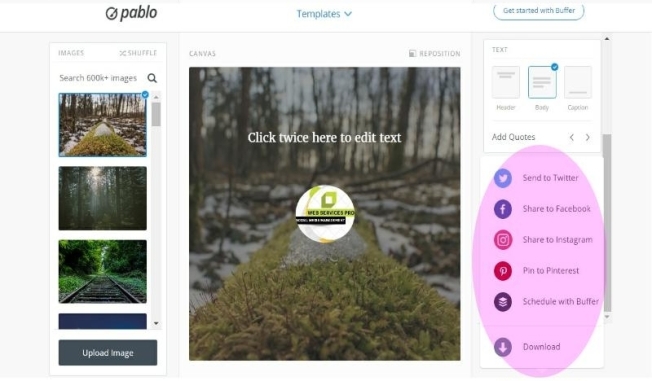
En el desplegable que aparece podemos decidir si compartimos directamente nuestra imagen, en Twitter, Facebook, Instagram o Pinterest, o si la compartimos de manera programada utilizando Buffer. Para que sepas qué es y cómo funciona Buffer te hemos preparado este otro post, que seguro que te va a interesar.
Y sí, la hermienta también da la opción de descargamos en nuestro equipo la imágen creada para utilizarla cuándo y dónde nos convenga.
Ya veis que las opciones que ofrece Pablo para crear imágenes para social media al instante son verdaderamente interesantes.
Por último, en la siguiente captura de pantalla puedes ver una pequeña muestra de una imagen creada con Pablo.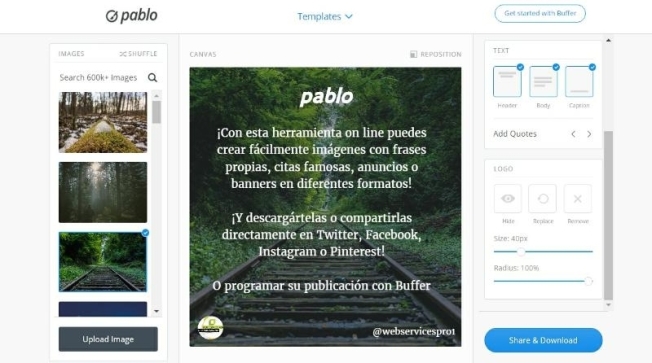
Vemos arriba el texto de cabecera, con el que hemos escrito el nombre de la herramienta, en el centro el cuerpo del texto, abajo a la izquierda el logo de empresa y abajo a la derecha el usuario de Twitter.
Ya ves que esta es una herramienta muy ágil de utilizar y muy, muy funcional, pero además si utilizas Google Chrome puedes tenerla como una extensión del navegador, de forma que la puedas usar accediendo a ella con un solo clic.
¿Te imaginas? Clicas la extensión, eliges la imágen, escribes el texto que quieras y le das a compartir. Un forma estupenda y rápida de aprovechar esos momentos de inspiración. 🙂
Tanto para crear tranquilamente imágenes para webs o blogs o para crear al instante imágenes que puedas compartir de inmediato en las redes sociales, Pablo te será de gran utilidad.
Pero por si no has tenido suficiente y quieres conocer más herramientas on line similares de creación de imágenes de manera gratuita (como Pablo), te sugerimos la lectura de este otro post en el que te mostramos otras once herramientas de creación de imágenes gratuitas que tampoco te dejarán indiferente.
Si andabas buscando una herramienta fácil de usar y capaz de crear imágenes personalizadas rápidamente para social media, Pablo te resultará perfecta.
No olvides dejarnos tu comentario sobre esta guía-tutorial aquí abajo. Y si además lo compartes en las redes sociales, bueno, entonces ya lo bordas 😉

Pingback: Pablo:herramienta para crear contenidos visuales para tus redes sociales #infografia #design #socialmedia | TICs y Formación
Pingback: Qué es y cómo funciona Buffer | Web Services Pro
Pingback: Los contenidos que mejor funcionan en las principales redes sociales | Web Services Pro
Pingback: 9 Herramientas digitales gratuitas imprescindibles para bloggers | Web Services Pro
Pingback: Cómo aprovechar al máximo las imágenes de tus artículos | Web Services Pro
Pingback: 14 Contenidos ideales para las redes sociales de tu empresa | Web Services Pro
Pingback: ¿Qué herramientas necesito para crear contenido visual? | Web Services Pro